Canvas: Browser Checker and Device Requirements
Supported Browsers
Instructure products support the current and previous major releases of the following browsers:
- Chrome 122 | 123
- Firefox 123 | 124 (Extended Releases are not supported*)
- Edge 121 | 122
- Respondus LockDown Browser (supporting the latest system requirements)
- Safari 16 | 17 (Macintosh only)
You can verify that the browser you are currently using is up to date by using the browser checker tool in the step below.
Is My Browser up to Date
You should always use the most current version of your preferred browser. Your browser will notify you if there is a new version available.
Note: Safari 13.1 and later versions contain an update that may cause issues with downloading files, displaying images, and playing chat alerts in Canvas. Canvas engineers are currently working on a solution for this issue. Until then, you may avoid errors with files, images, and alerts by disabling cross-site tracking prevention in Safari when using Canvas. If disabling cross-site tracking doesn't resolve these issues, please try one of the other supported browsers.
Unsupported Browser Banner in Canvas
Some supported browsers may still produce a banner stating Your browser does not meet the minimum requirements for Canvas. If you have upgraded your browser, but you are still seeing the warning banner, try logging out of Canvas and clearing your browser's cache and cookies.
Known Browser Behaviors
Like all Canvas features, contrary behaviors relating to browsers are prioritized by our product teams, and some behaviors in the previous version may not be resolved. If a behavior exists in the previous version of the browser that does not exist in the current version, the best solution is to update to the newest browser version.
The Safari browser does not support recording media.
Recording media in Studio or Canvas SpeedGrader is not supported in the Safari or Firefox browsers.
Browser Plugins and Extensions
Some browser plugins or extensions may conflict with Canvas and affect functionality. If you experience behavior that does not allow you to view or participate in Canvas, please ensure you have disabled any extensions or plugins that interact directly with your web browser.
For troubleshooting, consider logging in to Instructure products using an incognito or private browser window, which provides a browser session without any prior browsing or search history, associated browser cookies, or other factors that may interfere with the browser. If you are able to view and participate in an Instructure product using an incognito or private browser window, the behavior you are experiencing is likely related to the browser and not the Instructure product.
Browser Privacy Settings
To ensure browser security, follow all browser security policies established by your institution, especially if you are using Canvas on a computer provided by your institution.
When displaying content, Canvas defaults to the preference set by a specific browser. Some browsers may occasionally make modifications to privacy settings to protect users from possible insecure content. Insecure content is identified with the prefix http:// in the URL and can create mixed content in your product page. Secured content is identified with the https:// prefix in the URL. For the best user experience, content should be secure to avoid browser conflicts.
-
If you are a Canvas admin, insecure content may be caused by hosting an insecure JS/CSS file outside of Canvas. If custom uploads are supported for your account, you can host your file in the Canvas Theme Editor, which will resolve any browser conflicts.
-
If you are a Canvas instructor who embeds Canvas lessons inside your course, you can prevent browser issues with mixed content using secured Canvas Guides URLs.
Known Browser Behaviors
Chrome, Edge, Firefox, and Safari use HTML5 to display website content, promoting a faster, more secure browsing experience. For best performance in Canvas, content should be designed to support HTML5.
In browsers such as Safari, insecure content never displays in the browser.
However, in Chrome and Firefox, you have the option to view insecure content. Please be aware of possible restrictions and view insecure content with caution.
Chrome Security
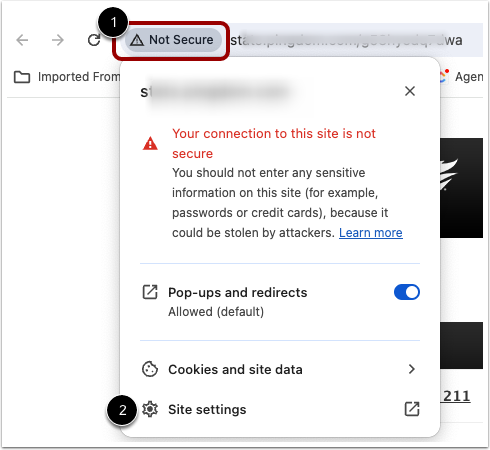
Google Chrome verifies that the website content you view is transmitted securely. If you visit a page in your Instructure product that is linked to insecure content, Chrome displays a Not Secure security symbol in the browser address bar [1].
To select any needed permissions for a page, you can override security restrictions by clicking the Not Secure symbol and then clicking the Site settings link [2].
Chrome Media Permissions
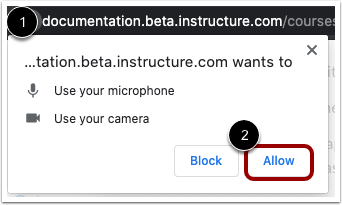
Chrome has its own media permission within the browser. To use your computer camera and microphone within any Canvas feature, allow access to Canvas via Chrome's media permission settings. This prompt appears just below the address bar [1]. To allow access, click the Allow button [2].
Firefox Security
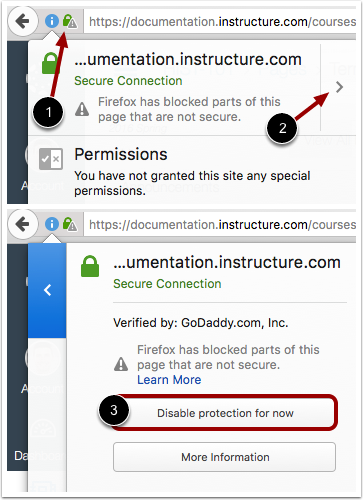
Firefox verifies that the website content you view is transmitted securely. If you visit a page in Canvas that is linked to insecure content, Firefox displays a lock with a warning icon in the browser address bar [1].
You can choose to override the security restriction and display the content anyway by clicking the lock with a warning icon, clicking the arrow to expand your options [2], and selecting the Disable protection for now button [3].
Computer Specifications
For best performance, access Canvas with a computer that supports the most recent browser versions. It is recommended to use a computer five years old or newer with at least 1GB of RAM.
Operating System
Canvas requires an operating system that can run the latest compatible web browsers. Your computer operating system should be kept up to date with the latest recommended security updates and upgrades.
Internet Speed
Along with compatibility and web standards, Canvas has been carefully crafted to accommodate low bandwidth environments. We strongly recommend using an Ethernet (wired) Internet connection with a speed of at least 512 Kbps or higher while taking your exam in LockDown Browser. If you use a wireless, laptop connect card. or mobile hotspot connection during an exam, you are more likely to run into problems due to dropped/interrupted connections to the Canvas server. This is because the Canvas server is more bandwidth intensive (especially during exams0 than normal Internet surfing.
If you lose your Internet connection during the exam, it will lock up the browser and not allow you to save answers, move on to other questions, submit or exit the exam. Ethernet connections are the most stable connection to the Canvas servers. If you have a router, plugging directly into it when taking exams will reduce the chances of connection interruptions.
Mobile Devices
Canvas is optimized for desktop displays. However, if you are using a mobile device, you can access Canvas using a mobile application (app) or mobile browser.
Mobile Apps
For the best user experience, please download the product mobile apps. Mobile apps are currently available for Canvas.
The Canvas mobile apps require Android 8.0 or later and iOS 14.0 or later. Canvas offers limited support for native mobile browsers on tablet devices. For additional details, please reference the limited-support mobile browser guidelines.
Mobile Browsers
Visit the Apple store or the Play store to download mobile browsers. The following major browsers are compatible with mobile devices:
iOS
-
Safari (default browser with limited Canvas support)
-
Chrome
Android
-
Chrome (default browser with limited Canvas support)*
-
Internet
-
Firefox
*Android default browser varies per mobile device.
For additional support, Email [email protected]
