Canvas Student - Getting Started in 10 Easy Steps
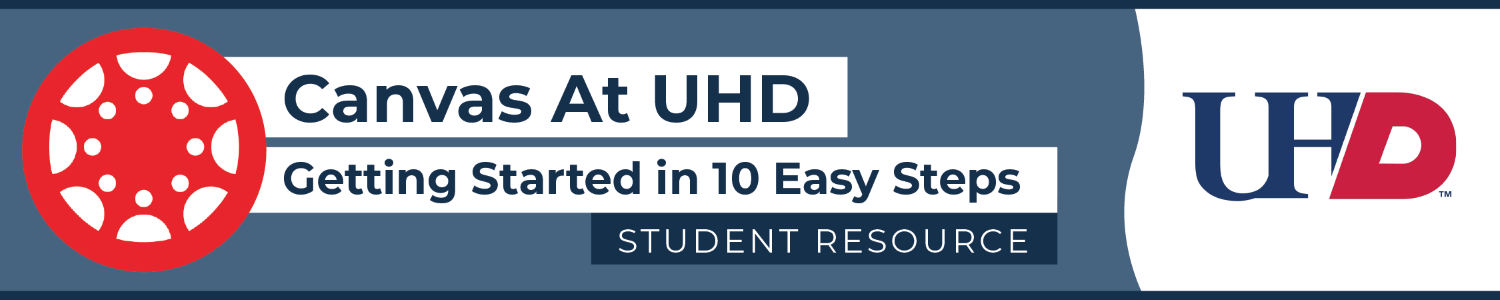
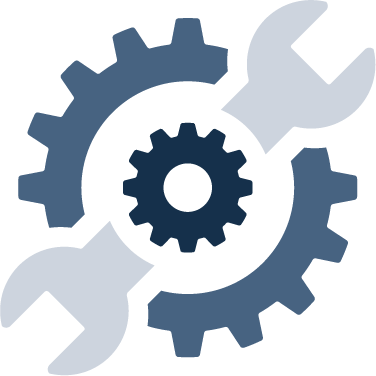 1. Modify Your Canvas Settings
1. Modify Your Canvas Settings
You have the option of customizing your Canvas Settings by adding a Profile image, and changing your time zone.
- In Global Navigation, click on the Account icon and go to Settings link.
- Click on the icon to the left of your name to add a Profile image (this can be an image of yourself or any picture that you would like to represent you)
- Click on the Edit Settings button on the right to modify pronouns, language, and time zone.
- Click on Update Settings to save your changes.
 2. Customize Your Notifications
2. Customize Your Notifications
You will want to select your preference of what kind of notifications you want to receive, how often and where want to receive them. Canvas supports notifications through email, SMS text message, and other external services. You will need to setup Ways to Contact in order to receive notification preferences.
- In Global Navigation, click the Account link and go to the Settings link.
- Under Ways to Contact on the right, add any additional contact methods to have messages from Canvas sent to (e.g., add a second email address or SMS/Text message phone) and Register each as directed.
- Click the Notifications link, at the left. Review each item and select how and where you want to be notified.
- NOTE: These notification preferences apply to all your courses. To change notifications for a particular course, click View Course Notifications (bell icon) on the right hand side of the course page.
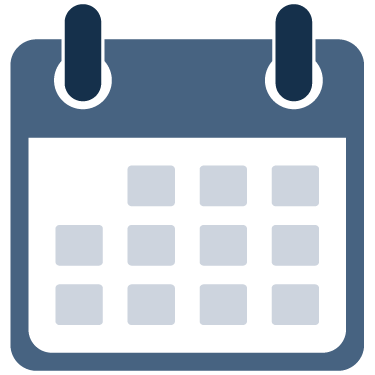 3. Use the Calendar
3. Use the Calendar
The Calendar is a great way to view everything you have to do for your courses in one place. The Calendar displays everything you are enrolled in since the Calendar spans across all courses.
-
-
- In Global Navigation, click the Calendar link.
- In the navigation bar, you can choose to view the calendar in Week, Month, or Agenda view. The view you choose dictates the style of the calendar window. By default, the calendar appears in Month view.
- The sidebar shows a quick-view calendar, your list of courses and groups, and undated items for your courses and groups.
-
NOTE: Each personal, course, and group calendar is identified by a separate color that populates the calendar view. Canvas will assign an arbitrary color for each calendar unless a custom color is chosen.
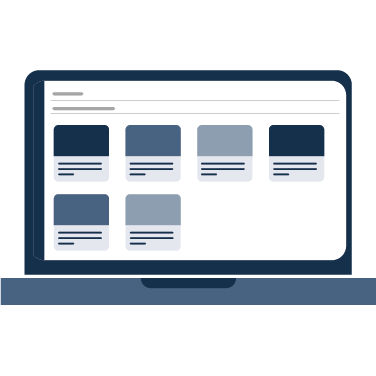 4. Access a Canvas Course
4. Access a Canvas Course
When you logged into Canvas, your will land on the Dashboard and all your currently available course cards will be displayed there.
- In Global Navigation, click on Courses and scroll down to click All Courses.
- Click on the name of the course you want to open.
 5. View Course Announcements
5. View Course Announcements
The Announcements Index Page allows you to view and filter announcements in your course. Announcements are listed in reverse chronological order with the newest appearing first and the older Announcements appearing towards the bottom.
- In Course Navigation, click the Announcements link.
- To view an Announcement, click the name of the announcement.
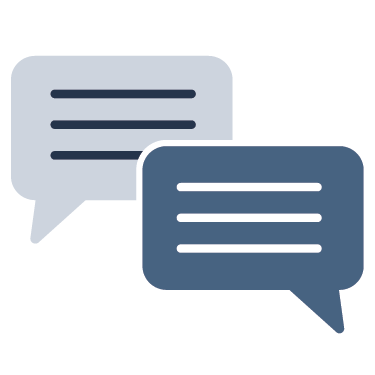 6. Participate in a Discussion
6. Participate in a Discussion
The Discussion Index page allows you to view all the discussions within a course.
-
-
- In Course Navigation, click the Discussions link.
- To view the details of a discussion, click the name of the discussion.
- When a discussion is available for participation, you can view the Reply field beneath the discussion topic.
- To reply to the discussion, click the Reply button.
- Write or upload your response and click Post Reply.
-
NOTE: Your instructor may choose to hide the Discussions link in Course Navigation. If the Discussions link is not available, you can still access Discussions through other areas of Canvas. If you are unable to view responses from other students, you may be required to make a reply before you can view responses. Once you reply to the discussion, any other replies will be visible.
 7. Submit an Assignment
7. Submit an Assignment
You can submit online Assignments in Canvas using several submission types.
-
-
- In Course Navigation, click the Assignments link. You can also access your Assignments through your course Modules, Calendar, and Gradebook.
- Click the name of an assignment.
- Click the Submit Assignment button to submit your work.
-
NOTE: If you cannot see the Submit Assignment button, your instructor may not want you to submit your assignment online or the availability date has passed. View the description of the assignment for instructions or contact your instructor for assistance.
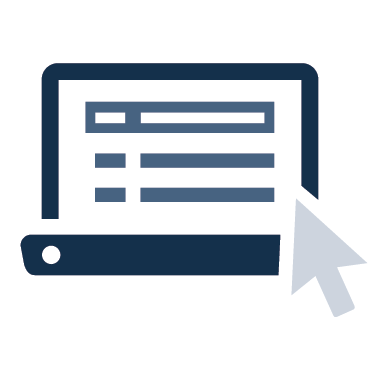 8. Take a Quiz
8. Take a Quiz
There are several different question types in Canvas that your instructor may choose to employ, from True/False to Essay format. Questions can vary by question type.
-
-
- In Course Navigation, click the Quizzes link and find an available quiz that you would like to take and click the title of the quiz.
- To begin the quiz, click the Take the Quiz button.
- Complete the quiz per your instructor’s instructions. Quizzes will either have all the questions on one page or each question will be shown one at a time.
- Canvas will save your quiz as you go through it. When you are finished, submit your quiz and view the quiz results to find out your score.
-
NOTE: Your instructor may choose to hide the Quizzes link in Course Navigation. If the Quizzes link is not available, you can still access Quizzes through other areas of Canvas, such as the Modules area.
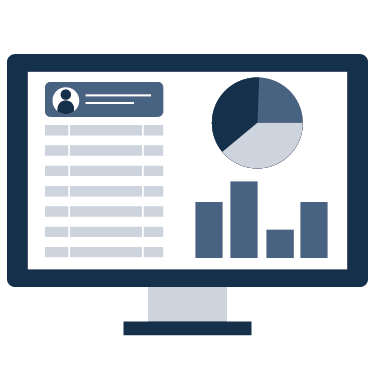 9. Check Your Grades
9. Check Your Grades
The Grades page in a course displays all current grades for all course assignments. You can also view scoring details, comments, and rubrics. By default, grades are sorted chronologically by assignment due date.
- In Course Navigation, click the Grades link.
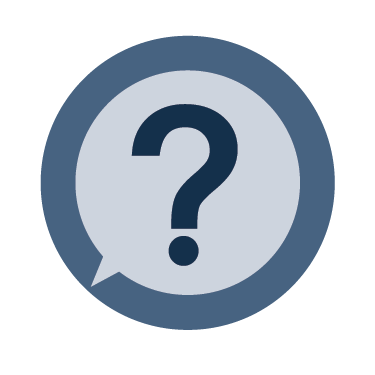 10. Get Help Using Canvas
10. Get Help Using Canvas
There are 4 links for help and feedback within the Canvas Help Menu: Report a Problem, Ask Your Instructor a Question, Search the Canvas Guides, & Submit a Feature Idea.
- In Global Navigation, click the Help link.
- The Report a Problem link allows you to submit problems with Canvas to our support team.
- The Ask your Instructor a Question link allows you to contact an instructor in any of your active courses directly from the Help page.
- The Search the Canvas Guides link helps you search Canvas documentation for information about features in Canvas.
- The Submit a Feature Idea link allows you to submit ideas about how to make Canvas better.
For additional support, Email [email protected]
