Using LockDown Browser with Canvas - Student Instructions
Overview
Instructors may require students to use Respondus LockDown Browser to take quizzes and tests within Canvas courses. Students will need to first install and then run LockDown Browser in place of their usual browser to take the quiz or test.
While using LockDown Browser to take a test, certain functions are prevented, including the ability to print, copy/paste, and switch applications. Students should only use LockDown Browser for tests that require it. Otherwise use your regular browser.
When to Use LockDown Browser
Tests requiring LockDown Browser will include wording on the test's link "Requires Respondus LockDown Browser."
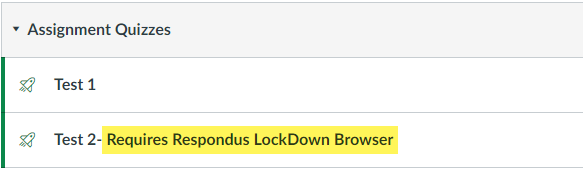
Important! Students attempting to take a LockDown Browser test in any other browser will see
the message below.
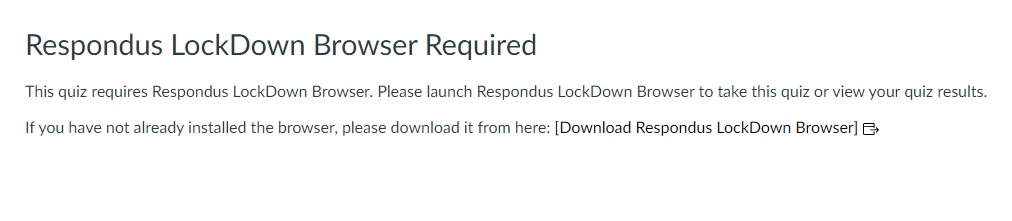
Installing LockDown Browser
Student PCs on campus will have LockDown Browser already installed. If an icon for LockDown Browser is not already on the desktop, go to Start > Programs > Respondus and LockDown Browser can be started from there.
On personal computers, use the link below to install LockDown Browser:
http://www.respondus.com/lockdown/information.pl?ID=354814027
Your system information will be detected, ensuring that the LockDown Browser installation file is the right one for your system. Mac users will therefore automatically be given the appropriate install file.
Full system requirements can be found here: https://www.respondus.com/products/lockdown-browser/requirements.shtml
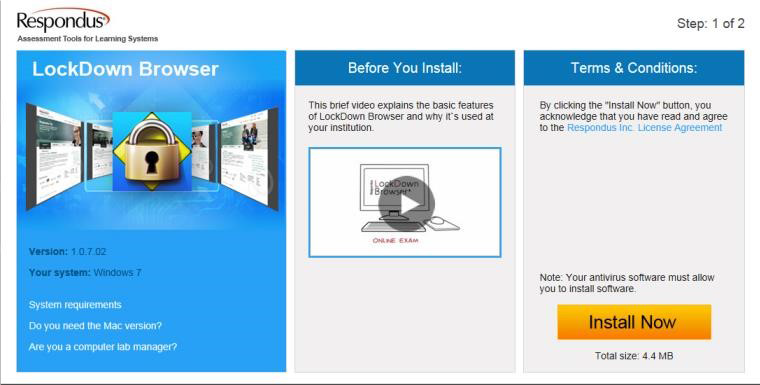
Before you click Install Now, consider viewing the short video in the Before You Install section for more information on LockDown Browser and what it does.
* While Chromebooks will work across most all applications across UHD, Chromebooks will not work while taking an exam using Respondus LockDown Browser and Monitor.
Taking Your Test: Classic Quizzes Vs. New Quizzes
Classic Quizzes
You will know the version of the test that you are taking based on the symbol of the rocket ship that's visible in the course. If the icon is the outline like its pictured below, you are taking a Classic Quiz:
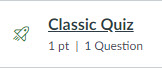
When you are ready to take your test, close all applications on your computer and open the newly downloaded software. Do not open any other browser to access the internet. Use Respondus LockDown Browser to access the internet.
1. After opening the Software, you may be asked to select a server. Select UHD Canvas.
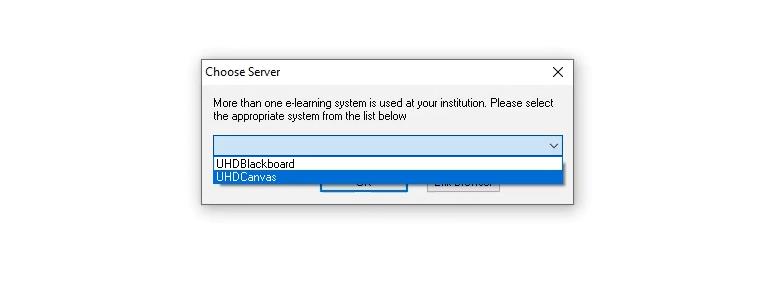
2. Respondus will try to close any open applications on your computer.
3. Login to Canvas.
4. Select your class, navigate to your exam and begin taking your test.
New Quizzes
You'll know you're about to take a New Quiz in Canvas if the rocket ship icon is solid, pictured below:
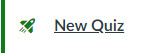 The process to take a quiz in this format in LockDown Browser is different than Classic
Quizzes, so please ensure to follow these instructions to be able to take your exam.
The process to take a quiz in this format in LockDown Browser is different than Classic
Quizzes, so please ensure to follow these instructions to be able to take your exam.
- For New Quizzes, you'll start in your normal Web browser (Chrome/Firefox/Safari), login as normal and navigate to your course.
- Launch the Quiz that needs to be taken in LockDown Browser
- New quizzes will launch LockDown Browser for you and take you right to your exam
Best Practices for LockDown Browser
- See System Requirements
- Tests should be accessed through links deployed in Canvas Modules. Do not access tests through What's Due in the To Do module or from Due Date links in the Calendar tool.
- LockDown Browser may ask for a password when an instructor has set a password for an exam or when a student is using a different browser to access the exam. If a student doesn't know the exam password, they can contact their instructor.
- Sufficient bandwidth and other resources should be made available. Tests should not be taken on wireless devices.
- Make sure you set aside enough time to take the exam without interruptions.
- Timed quizzes begin once a student begins the exam and do not pause if the student navigates away from the quiz.
- Take your exams in a quiet area.
- Review the Student Honesty Policy
For additional support, Email [email protected].
