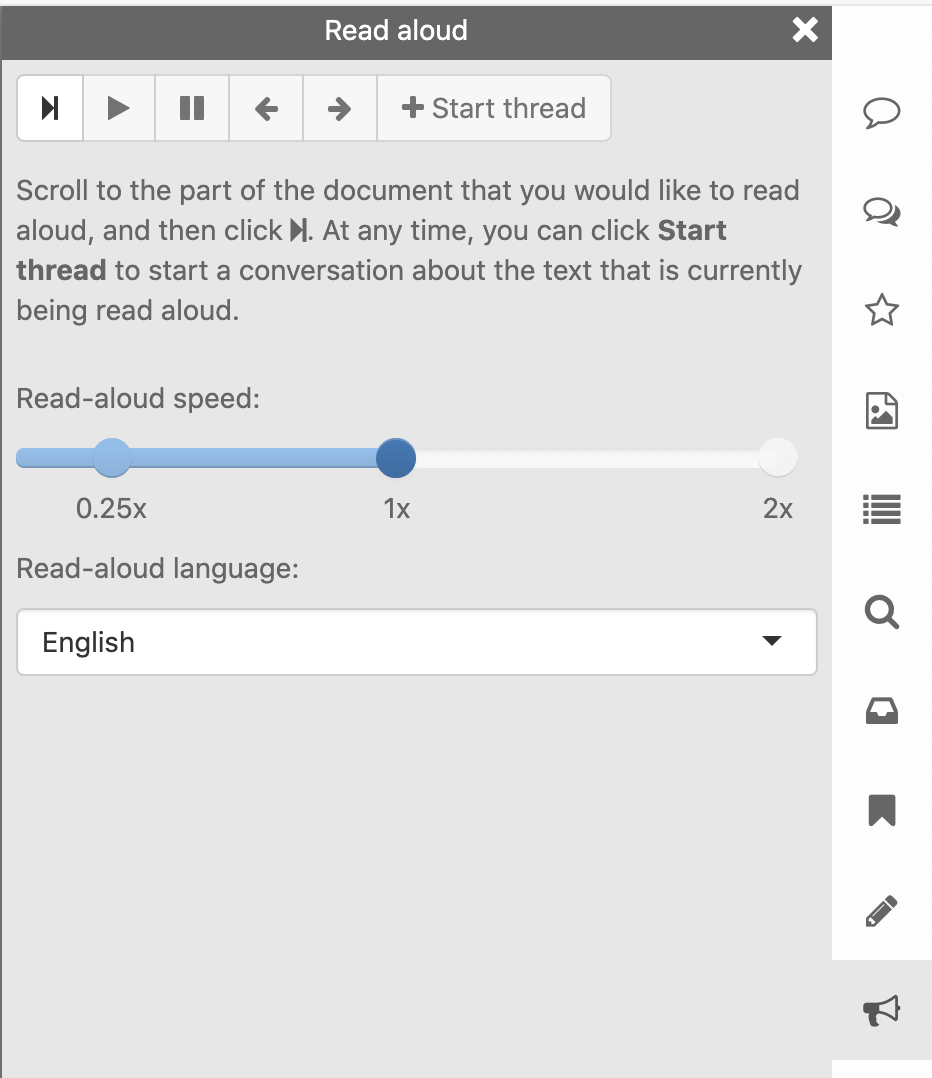Perusall: Using a Keyboard (Accessibility)
Perusall's interface can be navigated using the keyboard. Press the Tab key to move between buttons or links, and press Enter to "click" the currently highlighted button or link.
Navigating the text and starting conversations
To navigate the text of a document, place the focus in the main content area of the document and then press the left or right arrow keys to move the focus through pieces of the text (the focus will usually be on the current sentence or paragraph, depending on the structure of the underlying document). Press Enter to start a conversation about the currently focused piece of text.
To move the focus to the main content area, press ⌘/Ctrl + Shift + Opt/Alt + Z.
Using read-aloud
Perusall has a built-in read-aloud feature which can be opened using the read-aloud panel on the right navigation bar. Scroll the text to anywhere in the document and then click the start button to start reading aloud. Click the Start thread button while text is being read to start a conversation based on text you just heard.
Selecting hover options
Perusall uses hover options for editing bookmarks; to edit or delete an existing bookmark, mouse users would hover over the option and select the Edit or Delete icons. As a keyboard user, you can work with these lists by using Tab to move focus to an element of the list, and then press the E key to edit the currently-focused item or the D key to delete it.
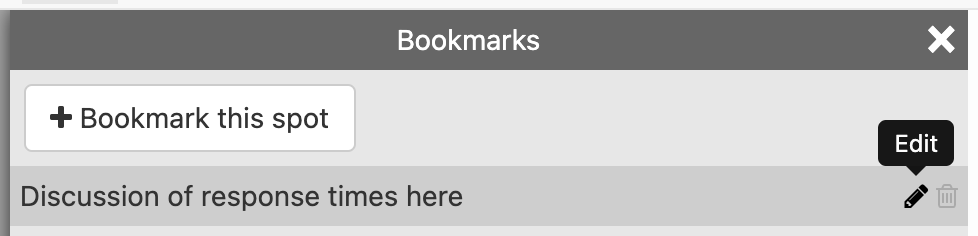
Using keyboard shortcuts
Perusall also contains a number of keyboard shortcuts to make it faster to move around; to see a "cheat sheet" for the the keyboard shortcuts for the current page, click the keyboard button on the toolbar:
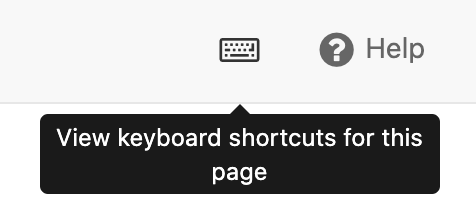
The cheat sheet is context-aware and will show only those keyboard shortcuts that apply to the current context. A master list appears below:
- ? - Toggle the cheat sheet
- Esc - Close the cheat sheet when open
- O then D - Open document
- O then A - Open assignment
- O then C - Open group or one-on-one chat
- G then H - Go to Course Home
- Left arrow - Navigate to previous page/section
- Right arrow - Navigate to next page/section
- ⌘/Ctrl + Shift + Opt/Alt + N - Read next thread
- ⌘/Ctrl + Shift + Opt/Alt + U - Read next unread thread
- ⌘/Ctrl + Shift + Opt/Alt + C - Open current conversation panel
- ⌘/Ctrl + Shift + Opt/Alt + A - Open all conversations panel
- ⌘/Ctrl + Shift + Opt/Alt + R - Open starred conversations panel
- ⌘/Ctrl + Shift + Opt/Alt + T - Open thumbnails panel
- ⌘/Ctrl + Shift + Opt/Alt + O - Open table of contents panel
- ⌘/Ctrl + Shift + Opt/Alt + S or ⌘/Ctrl + F - Open search panel
- ⌘/Ctrl + Shift + Opt/Alt + I - Open notifications panel
- ⌘/Ctrl + Shift + Opt/Alt + B - Open bookmarks panel
- ⌘/Ctrl + Shift + Opt/Alt + N - Open notes panel
- ⌘/Ctrl + Shift + Opt/Alt + E - Open read-aloud panel
- ⌘/Ctrl + Shift + Opt/Alt + H - Toggle focus between highlighted text and comment editor
- ⌘/Ctrl + Shift + Opt/Alt + Z - Move focus to main content area
Using a screen reader
If you are using a screen reader, use the "browser mode" or "pass next key through mode" to avoid conflicts between your screen reader and Perusall's keyboard shortcuts.
For additional support, Email [email protected].