Perusall: Getting Started
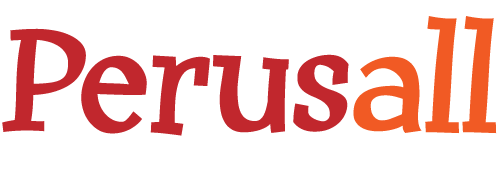
What is Perusall?
Perusall is an e-reader and social annotation platform used to motivate and engage students with reading course materials. It is a system in which you can upload and share documents with your students for them to read online and comment and annotate together. For example, you might ask students to highlight passages they’d like to discuss further in class, or they can ask questions of each other while reading the text. Perusall also has additional paid features that integrate with and use certain textbooks with the platform.
Adding Perusall to Your Canvas Course
To turn on Perusall for your course:
- Enter your course in Canvas.
- Click Settings at the bottom of your course navigation menu.
- Switch to the Navigation tab.
- Find Perusall from the bottom list of integrations that are not enabled in your course.
- Click
 next to it and choose Enable.
next to it and choose Enable. - Scroll to the bottom and click Save.
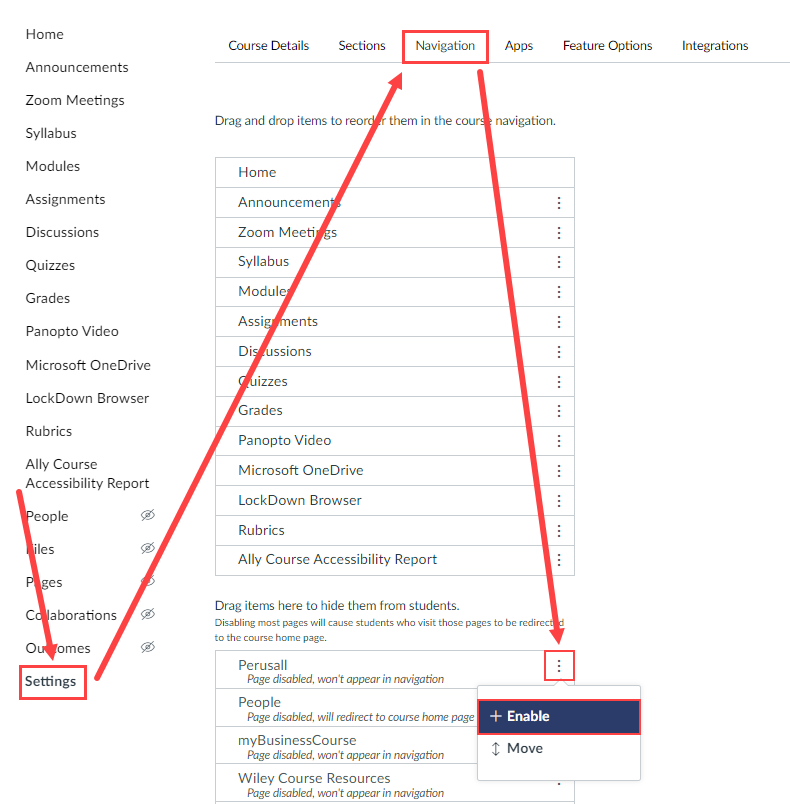
First Time Using
Click the link to Perusall from your course. The first time you enter Perusall, you will need to create your course. Answer the questions on the screen (such as the course dates) and click save. More information about Perusall course setup is available in their documentation. The same help page also tells how you to set up course preferences.
Student Enrollments
Unlike many other integrations, Perusall does not have a roster import. It will add students from your course to its roster as they click Perusall from your Canvas course. A good method to encourage students to enter Perusall so they’re in the system is to have a low stakes practice assignment. This will also help to acquaint the students with using Perusall.
Adding Readings
Click on Library on your course home page.
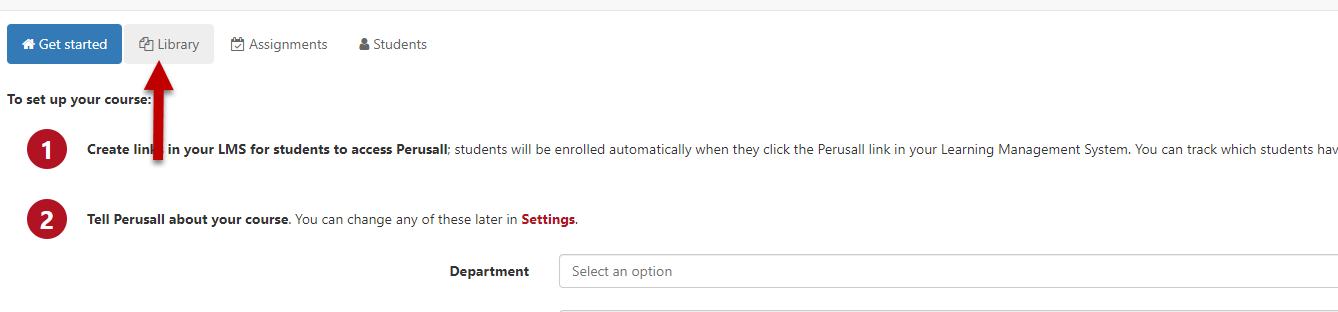
To upload a reading from your computer, click Add Content and then Documents from my computer. You may also select any of the other types of content listed.
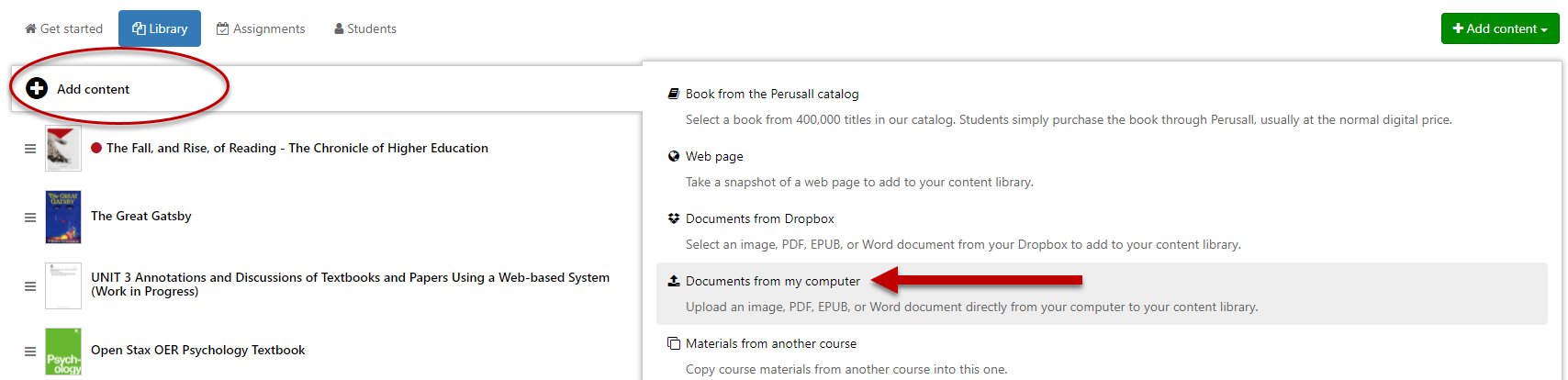
Browse your system and find the pdf article, Word document, or EPUB file to attach into Perusall. Select the file and then click Open.
Note: You can start the upload process for multiple documents at once.
Creating Assignments
Click on Assignments on your course home page. Next, click Add Assignment.

Select the document you want to assign from the drop-down box and then select Next Step.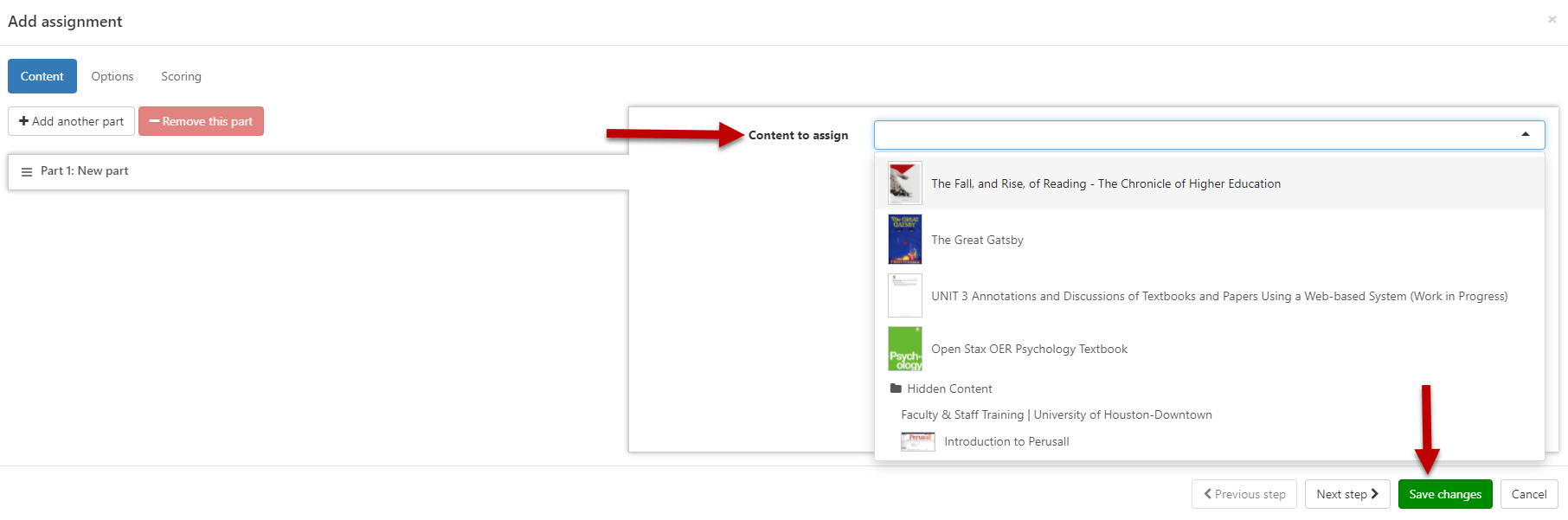
Select the part of the document to assign, specify a deadline, and click Save Changes.
