Access Requests to Panopto Videos
Overview
If you receive an automated email with a subject heading similar to [Panopto] Request: Fake Student (unified/studentf713) has requested access to “Welcome Video”..., you will need to take action because students will not be able to view the video until you change the video's (or the folder that contains the video) sharing permissions.
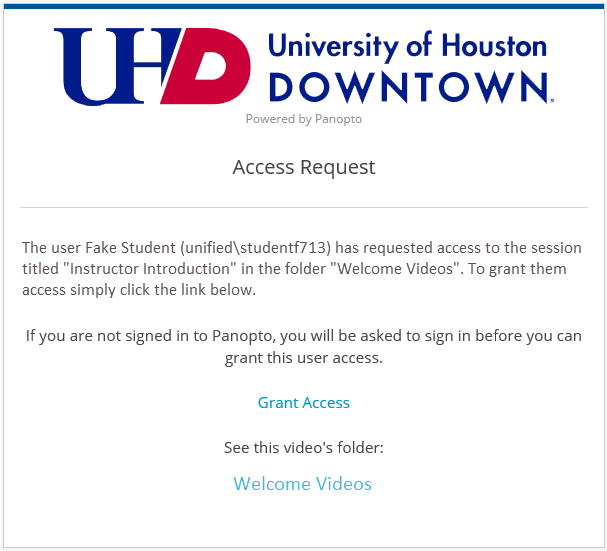
To change the sharing permissions for the video, you can move/copy the video to a folder that is provisioned for your course, or share the video with a larger audience. We recommend adjusting the video's share settings to share the video with UHD users who have the link. This mean students in your course who are accessing the link from within Canvas or anyone else who has a UHD login account with whom you've shared the link. This sharing technique is optimal if you are making videos that are shared with other instructors, including the Lead Professor or Course Coordinator models.
To Adjust the Video's Share Settings:
Login to Panopto and Navigate to the video.
Hover your mouse over the video's thumbnail and then click Share.
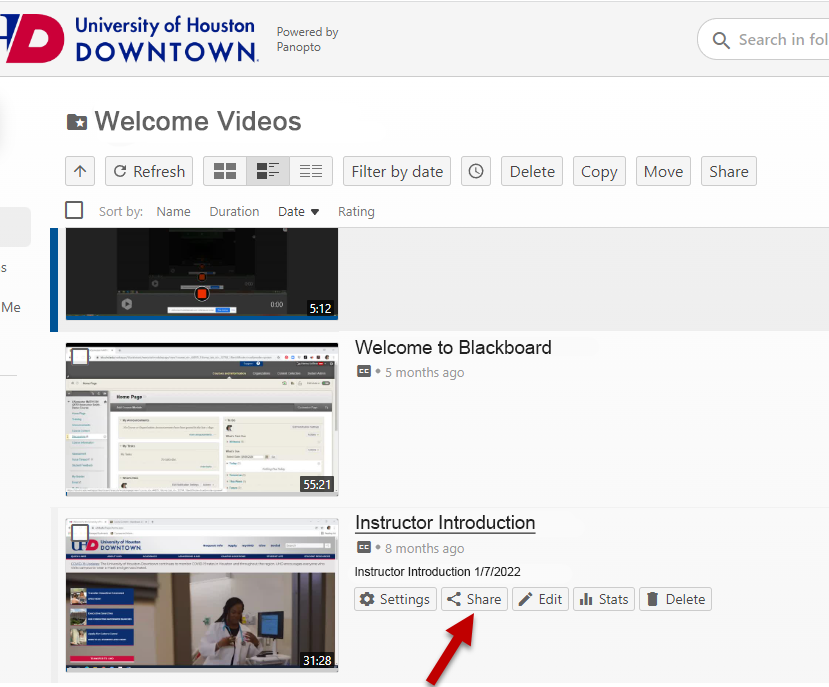
In the pop-up window, select Change next to "Who can access this video".
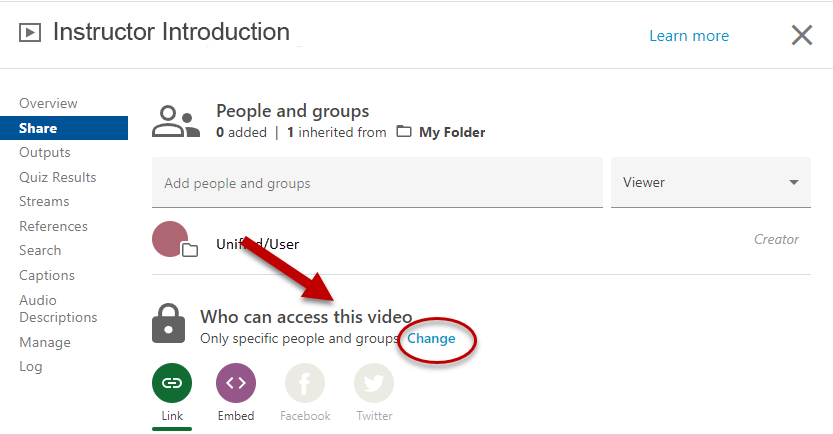
Select "Your Organization (unlisted)".
Note: When choosing Your Organization (unlisted), students may be prompted to login to Panopto with their UHD accounts when they attempt to view the video.
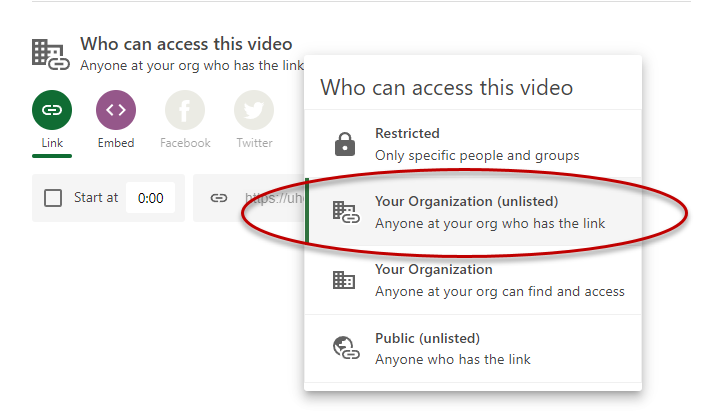
Your changes will be automatically saved and you should no longer receive Access Requests for this video.
One Step Further: Share a Folder
You may also find it helpful to share an entire folder of videos. To do this, you will want to change the share settings for an entire folder. *Note: All videos within the folder will inherit the share settings of the folder.
Click on the folder you want to share.
In the top right hand corner, click the Share button. You may edit the share settings in the same way as you did for sharing a video.
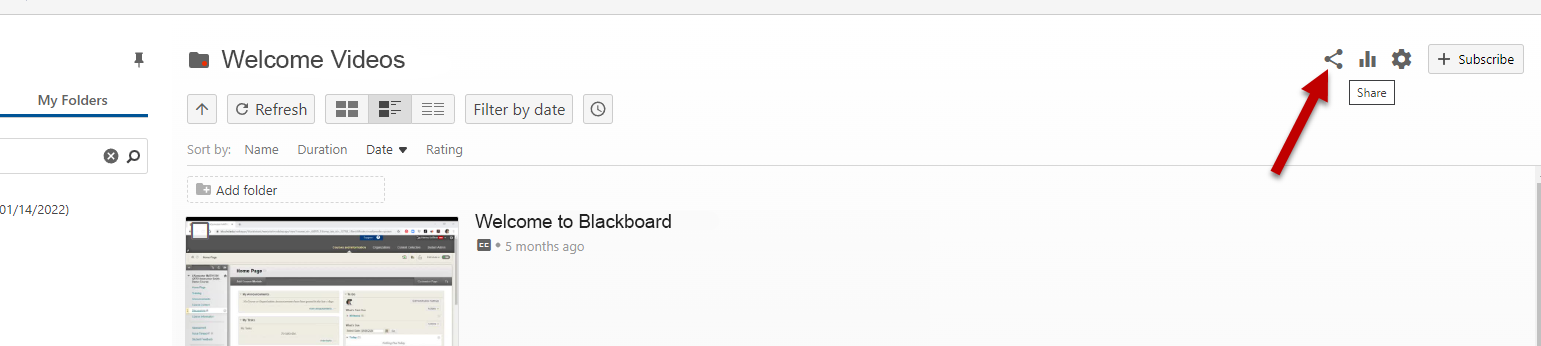
For additional support, email us at [email protected]
