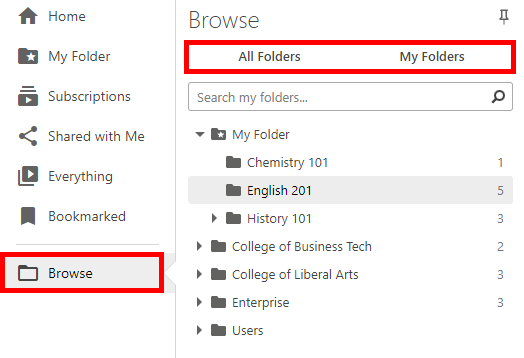Panopto - How to upload video files
Overview
In this article, you will learn how to upload your video files to create new, individual Panopto videos either via drag and drop or the Create button. Note: To upload multiple video and presentation files that you want to combine and turn into one video, you will need to use the Build a session feature in Panopto.
Please note: Panopto does not impose a hard limit for file size; however, it's important to note that large files are subject to network timeouts, so we recommend monitoring your upload(s) through completion and that large files are uploaded from a work station with a strong and reliable network. If you have issues with uploading larger files, you may need to reduce the file size.
Uploading Using the Create Button
Select Browse from the left-hand navigation on your Panopto site, select All Folders or My Folders on the left-hand column, and then locate and select the folder to which you want to record your video.
To keep the Browse menu open, select the pushpin icon in the top right corner. This will pin the menu open on the page, and allow you to browse through different folders without opening the Browse menu each time. Once pinned, the pushpin will appear dark grey and filled in. To unpin the menu, simply select it once more.
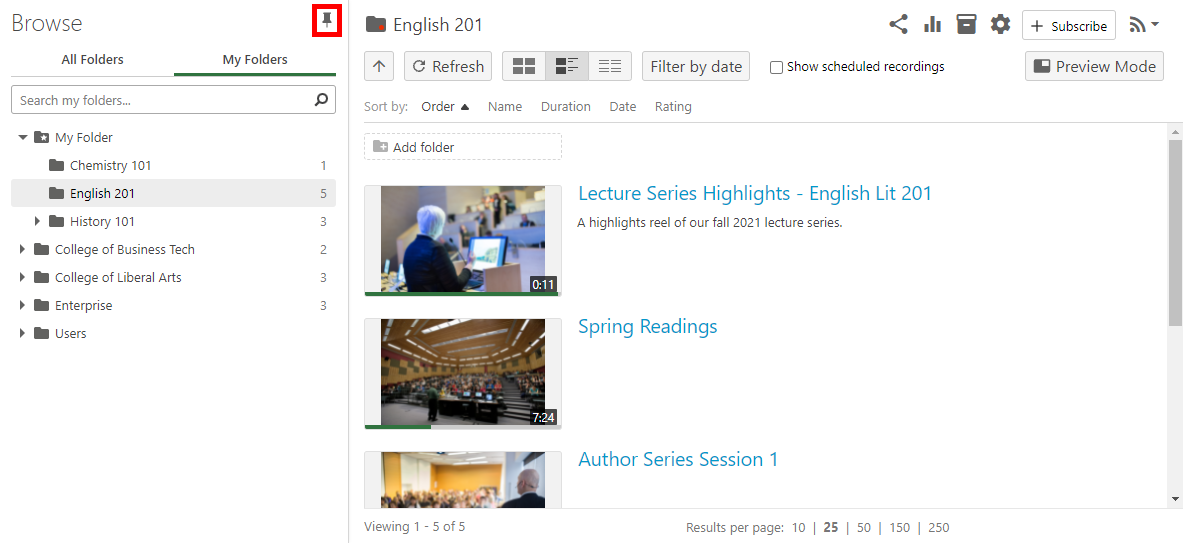
Click the Create option on the top panel after choosing your folder, then select Upload Media.
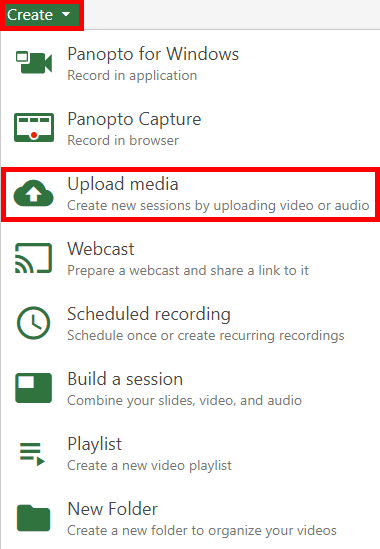
In the window that appears, drag and drop video or audio files into the box, or select the box to locate the audio/video files you want to upload. Note: You can drop multiple files into the video upload window at one time to create multiple sessions.
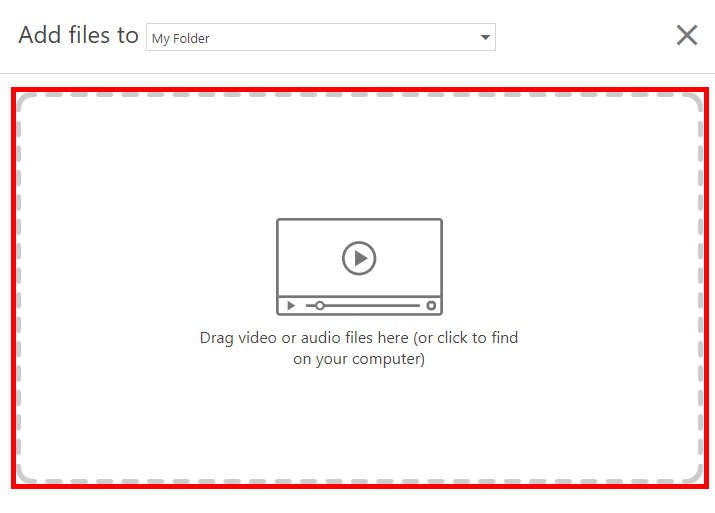
The uploading process may take a few moments to finish, based on the size and amount of files.
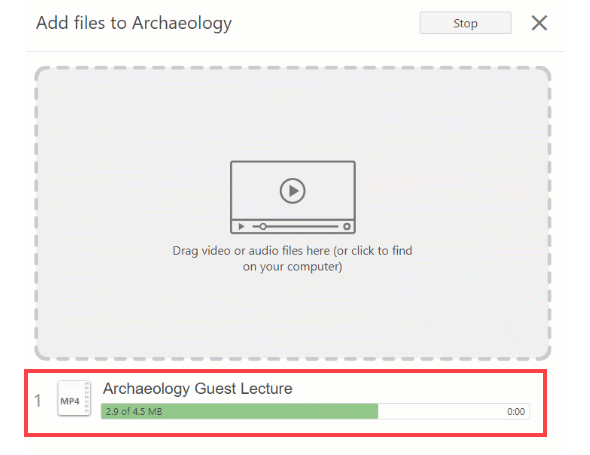
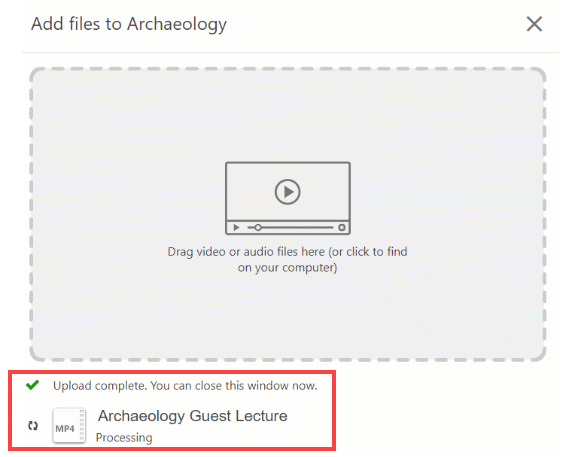
Uploading Using Drag and Drop
Open the Panopto folder to which you want to upload files. Drag and drop the files
directly from your machine into the Panopto folder. As the video(s) upload, a status
window will appear in the lower right-hand corner. When the video(s) are done uploading,
a green check will appear next to their title in this window. Note: After uploading your video, your Panopto video will process as it normally would.
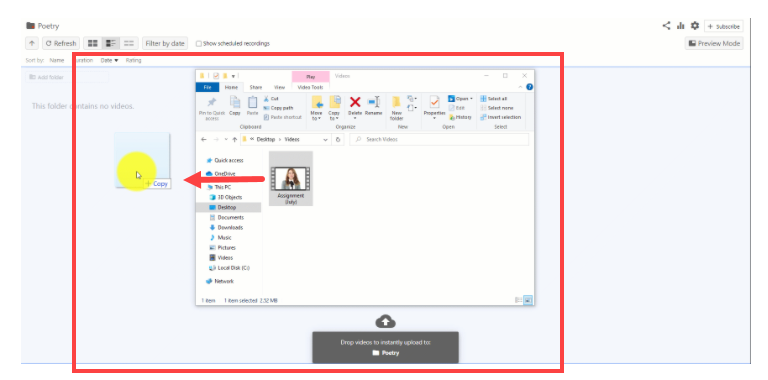
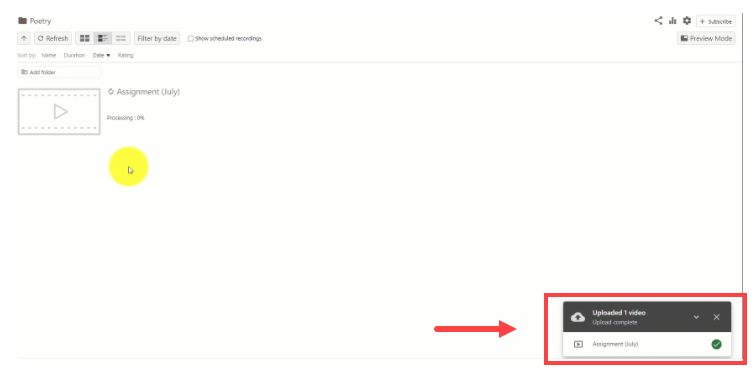
For additional support, email us at [email protected]