Panopto: How to Embed or Link A Video in Canvas
Overview
There are two ways to add a Panopto Video link in Canvas:
- Embedding your Panopto video in Canvas
- Creating a Panopto video link in modules
This document will cover both methods for use in a Canvas course.
Embedding A Panopto Video
Open a course in Canvas.
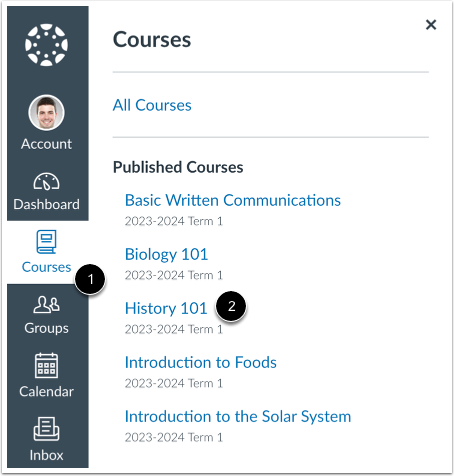
Navigate to the area where you would like to embed a video.
Note: You may embed a Panopto video anywhere in the course where you have access to the rich context editor such as Pages, Announcements, or Discussions.
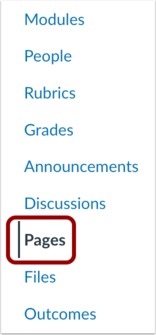
Choose the + button to make a new item.
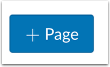
The rich context editor will display. Click on the apps (plug) icon in the text editor.
![]()
Note: Alternatively, if your local Panopto admin has enabled it, an icon with the Panopto logo may appear. Select this, and then proceed to the next step.
![]()
A pop-up window will appear that includes your apps. Search for and double-click your
Panopto application to open the Panopto window. 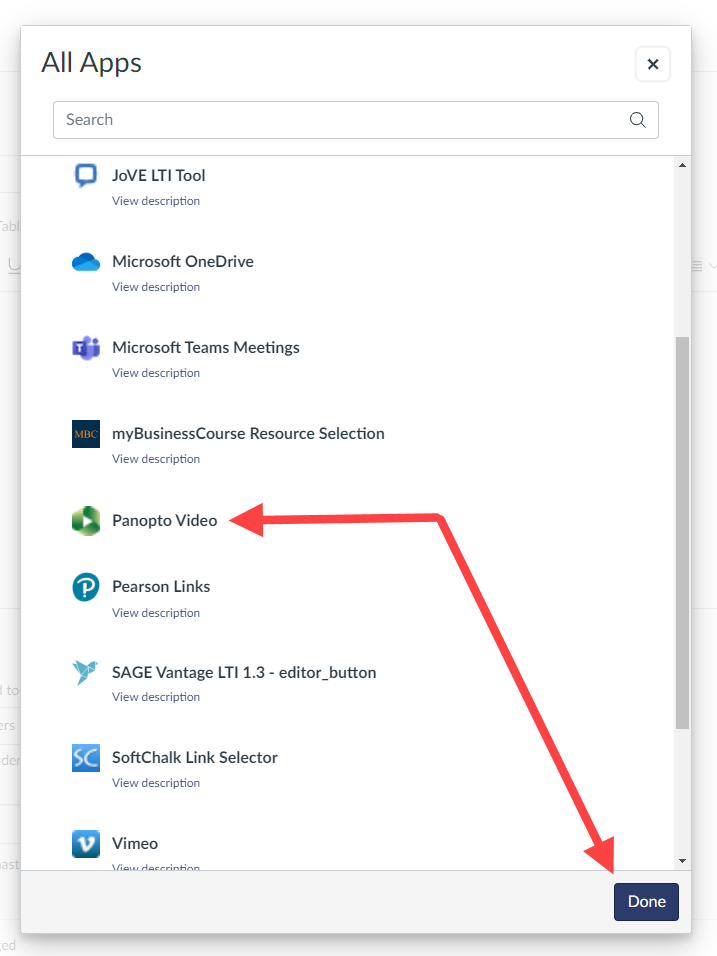
Choose an Existing Recording
To choose an existing recording, browse or search through your available folders. Select the video to embed.
Note: You can embed a video from any of your Panopto folders, and when students click on it, they'll be able to watch it.
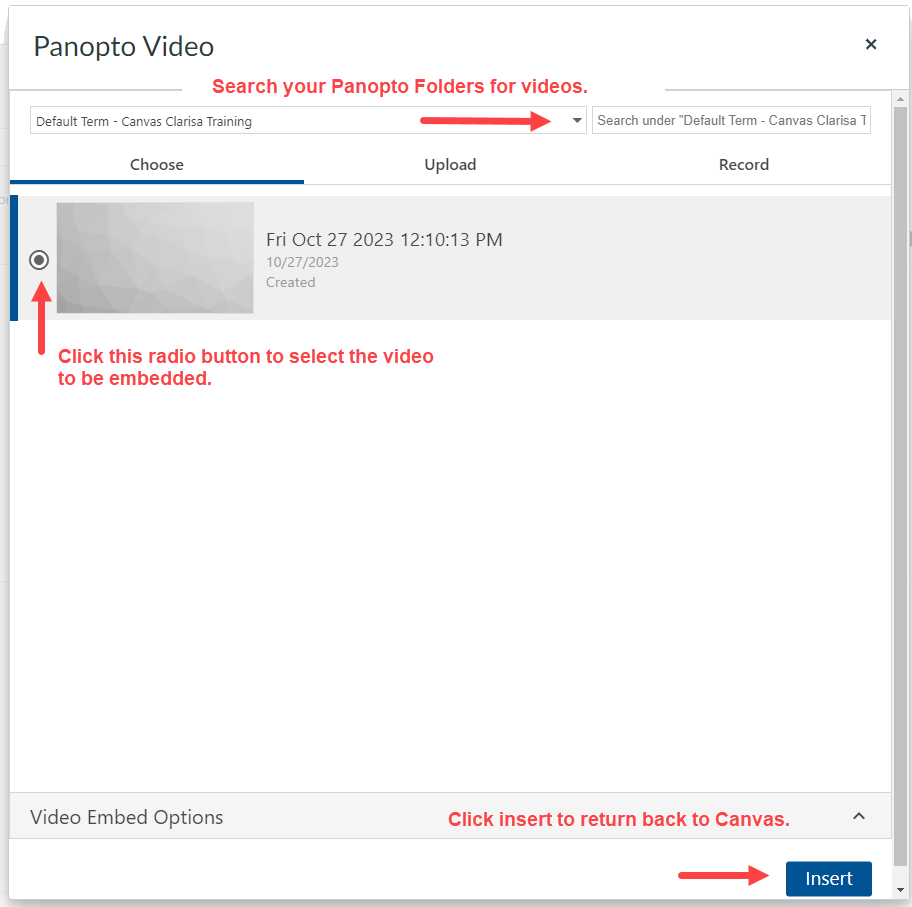
Click the Insert button when you are finished.
Note: You can choose your embedded player preferences under Video Embed Options. To learn more about the Video Embed Options, see Learn About the Video Embed Options in an LMS.
Deploying a Link to a Panopto Video in Modules
Open a course in Canvas.
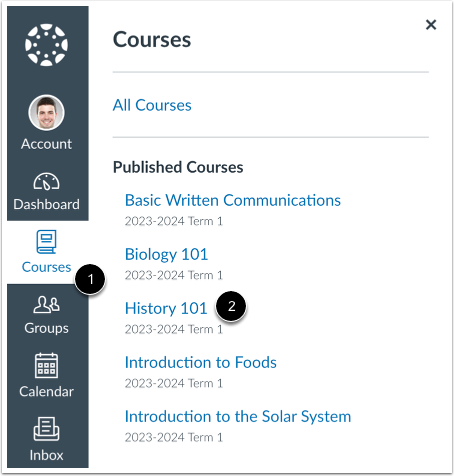
On the course navigation menu, select Modules.
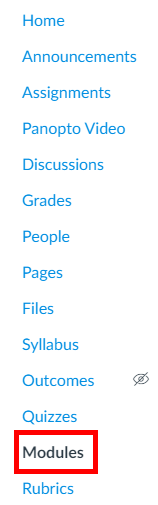
To the right of the module you want to add a Panopto video link in, select the Add icon, which appears as a + plus symbol.
![]()
The Add Item window will appear. Expand the dropdown menu to the right of Add and select External Tool .
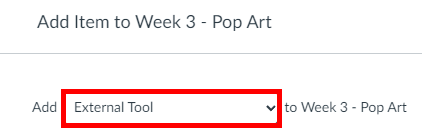
Select Panopto from the list of external tools.
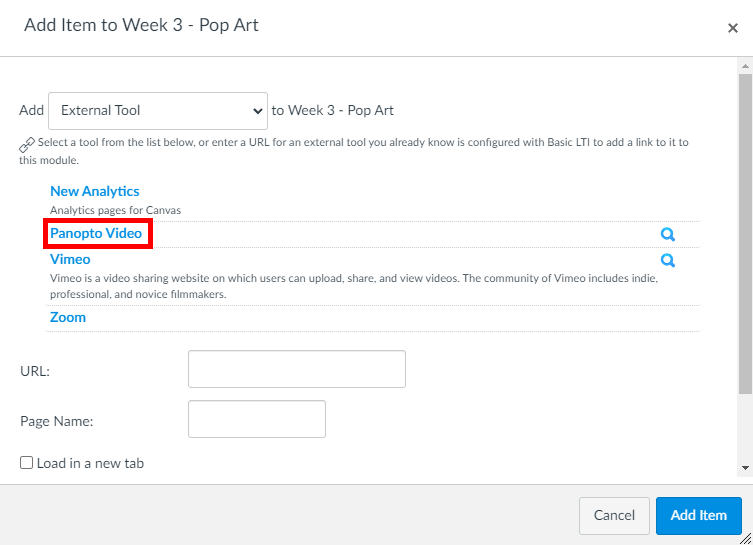
In the Link Resource from External Tool window that appears, you will see the embedded video selector, where you can choose an existing video from your Panopto folders, upload a video, or record a video to add to the course. Select the video and click insert.
You will be returned to the Add Item window. Select the Add Item button to add your Panopto video link.
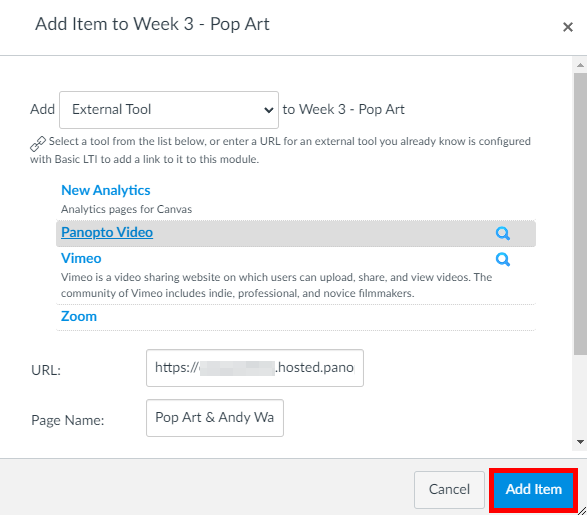
Your Panopto video link will appear in the module on Canvas. When selected, it will open the embedded player to the video selected.
For additional support, contact us at [email protected].
