Canvas Basics
Canvas Basics
Welcome to UHD Canvas, our new learning management system (LMS) which is the platform
being adopted by faculty and students at the University of Houston-Downtown for classes
of all delivery types.
The Global Navigation Menu
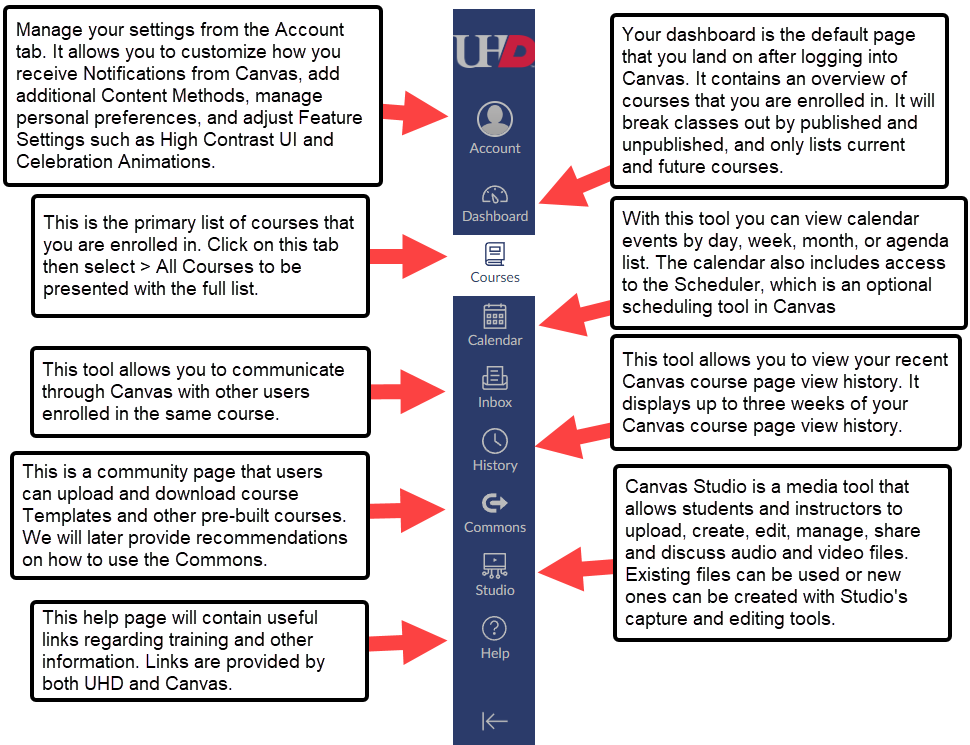
For additional information please see Canvas’s documentation on the Global Navigation Menu.
Account
The Accounts Tab allows you to customize how you receive Notifications from Canvas, add additional
Content Methods, manage personal preferences, and adjust Feature Settings such as
High Contrast UI and Celebration Animations.
Dashboard
The Dashboard tab is the default page that you land on after logging into Canvas. It contains an overview
of courses that you are enrolled in. It will break classes out by published and unpublished,
and only lists current and future courses. Past courses can be found on the Courses
tab. You are limited to 20 Courses on your Dashboard.
Courses
The Courses tab is the primary list of courses that you are enrolled in. Click on this tab then select
> All Courses to be presented with the full list. The Courses tab breaks up future,
current, and past enrollments.
Calendar
The Calendar tab can is where you can view calendar events by day, week, month, or agenda list. The
calendar also includes access to the Scheduler, which is an optional scheduling tool
in Canvas.
Inbox
The Inbox tab allows you to communicate through Canvas with other users enrolled in the same course.
History
The History tab allows you to view your recent Canvas course page view history. It displays up to
three weeks of your Canvas course page view history.
Commons
The Commons tab is a community page that users can upload and download course Templates and other
pre-built courses. We will later provide recommendations on how to use the Commons
and how to properly name things in Commons to keep University resources organized.
Help
The Help tab will contain links and information to access UHD Canvas help resources. This tab
contains the UHD Canvas Support Team’s email ([email protected]) and the Training Services Portal for Canvas videos and trainings. It will also contain
a link to our UHD Canvas Support page.
Understanding Your Course Shell
Course Menu
Links in the Course Menu with the eye (canvas-hidden-symbol.png) symbol next to it
indicates students cannot see those items. To see the course from the student perspective,
click the ”Student View” button located in the top right-hand corner.
Start by organizing which links you want students to have access to. To do this, click
on Settings in the Course Menu > Navigation > Drag Items below to disable them. The
simpler the better. It is recommended by Canvas to hide everything except Announcements,
Syllabus, Grades, and Modules.
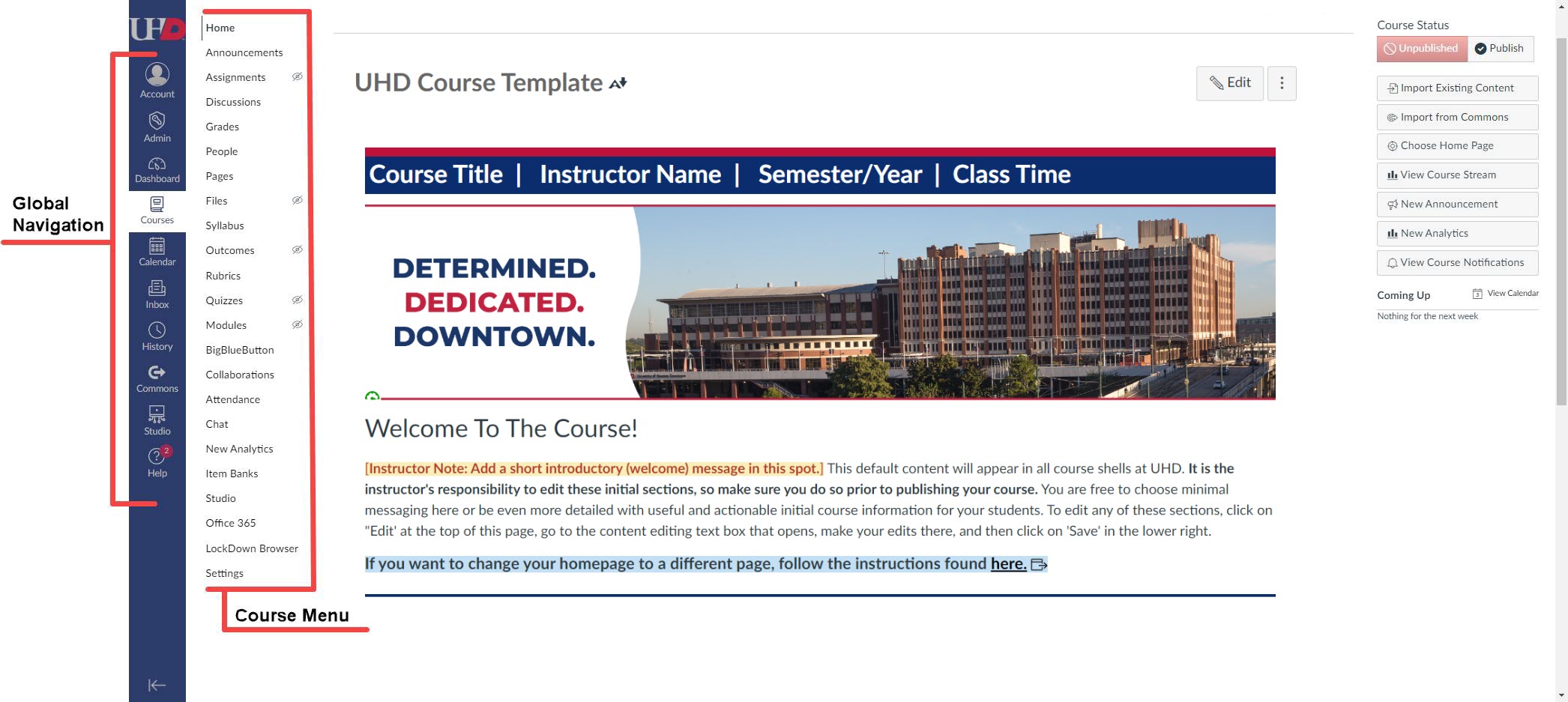
For additional support, Email [email protected].
