- Select or double-click the note icon.
- To change the comment properties, right-click the sticky note icon or from the options menu of the comment, select Properties.
- Modify the Sticky Note Properties as desired and select OK.
Adobe Markup Tools
You can use annotation and drawing markup tools to add comments on a PDF. Comments are notes and drawings that communicate ideas or provide feedback for PDF documents. These Adobe markup tools will work with Adobe Reader or Adobe Acrobat Pro.
Adobe allows you to add comments to PDF files with highlights, sticky notes, a freehand drawing tool, and mark-up tools. You can type a text message using the Add Text comment tool. Alternatively, you can use a Drawing tool to add a line, circle, or other shape and then type a message in the associated pop-up note. Text-editing tools let you add editing marks to indicate changes that you want in the source document.
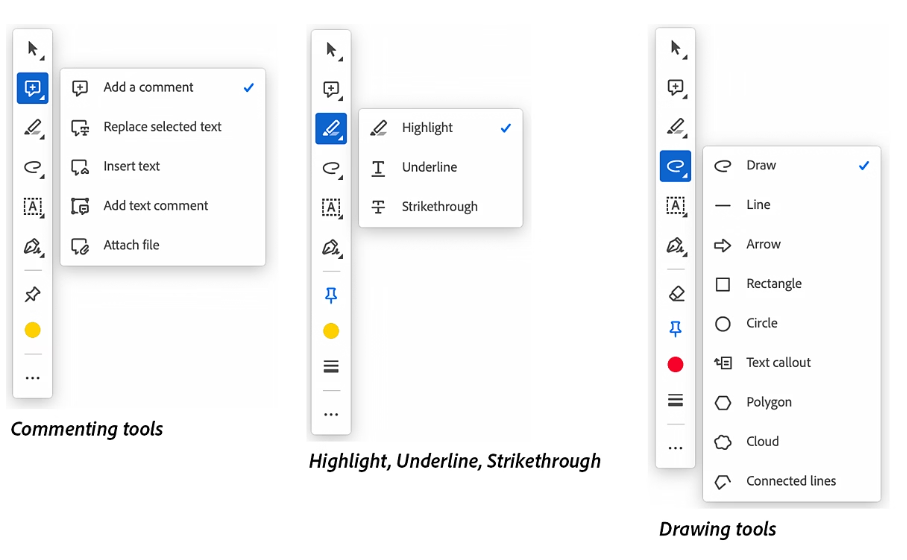
How to Annotate a PDF File
Annotations and markup tools don’t appear by default.
- Open a PDF in Acrobat and select the Comment tool.
- Notice the vertical toolbars (as shown above) on the left with icons indicating the different kinds of edits you can make.
- Use the tools to annotate the document however you’d like.
- When you’ve finished marking up the PDF on your PC, you can download and save your file, or share a link to let others access the edits online.
Edit a Comment
Delete a Comment
-
Select the note icon, and press Delete on your keyboard. Alternatively, double-click the note icon and choose Delete from the Options menu of the pop-up note.
Tips
- Use the different color options for certain tools to clearly differentiate your comments from others who contribute to the file.
- When you select the comment, pen, or drawing icon from the vertical toolbar, a circle appears at the bottom of the toolbar indicating the color that will be applied. Hover over the circle to select a different color.
For additional support, email [email protected].
