Respondus Lockdown Browser - Instructor
Using Respondus LockDown Browser - Instructor
Respondus LockDown Browser is a customized browser that increases the security of online testing in Canvas. When students use Respondus LockDown Browser to take a Canvas test, they are unable to print, copy, go to another URL, access other applications, or close a test until it is submitted for grading. The list below highlights the features of Respondus LockDown Browser.
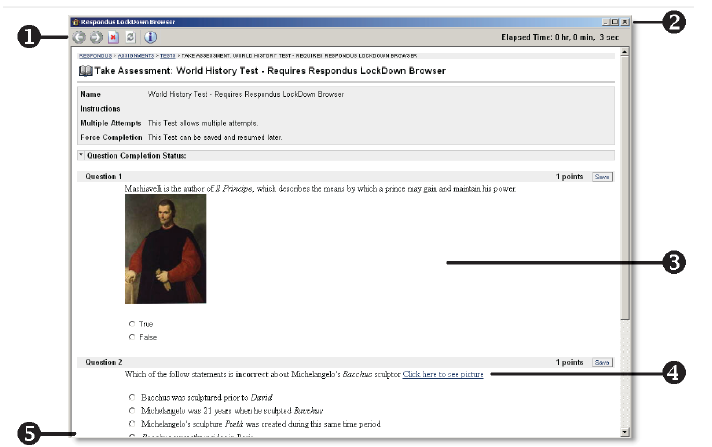
1. Modified Toolbar - the condensed toolbar includes only Forward, Back, Refresh and
Stop functions.
2. Test Mode - tests are shown full-screen and cannot be minimized, resized, or exited
until submitted for grading.
3. Disabled Controls - all printing, keystroke combinations, screen grab, function
keys, and right-click menus have been disabled.
4. Links - links to other web servers will open in a new, secure window and prevent
browsing beyond that page.
5. Blocked Features & Applications - the Start button (Windows), system tray, and
menu bars have been removed.
Preparing a Test
1. Create the Quiz in Canvas. The quiz does not need to be Published to do the LockDown
Browser settings.
2. Click the Lockdown Browser link in the Course Menu.
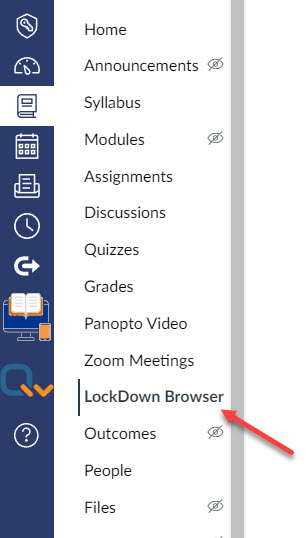
3. A list of all Quizzes appears in the Dashboard tab. Also listed is whether each
quiz currently requires LockDown Browser or Proctoring (aka Monitor, an optional feature
that utilizes students' webcams to record them as they take the quiz.)
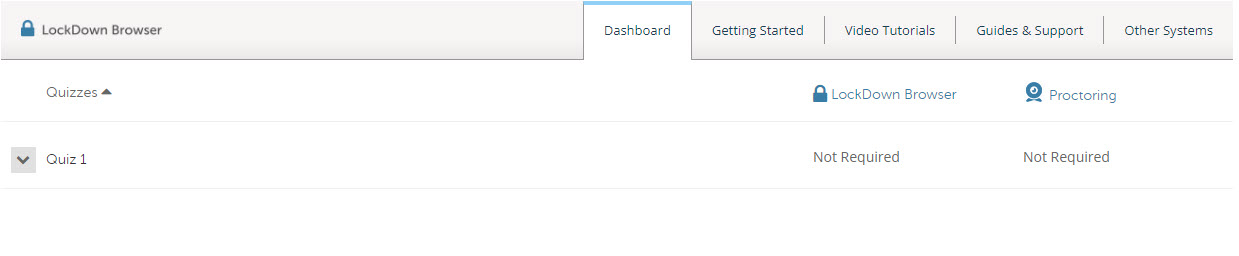
4. To change the setting for a test, click the ActionLink to the left of the title
of the test.
5. Choose Settings.
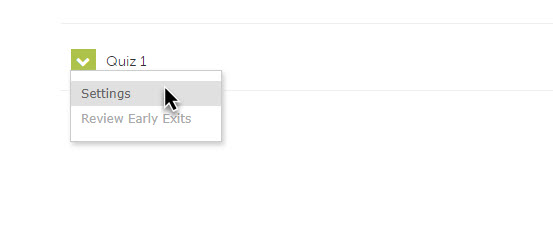
6. Choose Require Respondus LockDown Browser for this exam. Other options are then
available, including the option to use Monitor to record the students as they take
the quiz.
7. Click Save + Close to apply the settings.
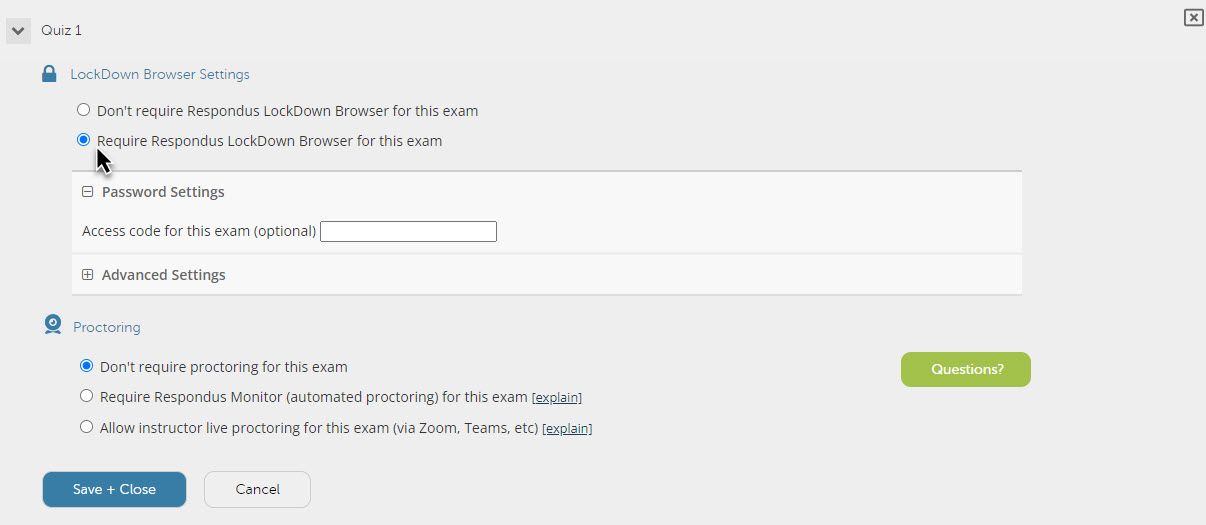
For additional support, visit https://www.uhd.edu/computing/itforms/canvas-report.aspx
For additional support, Email [email protected].
